Budowa Kokpitu
– lekcja 2 –
Skoro otworzyłeś drugą lekcję to znaczy, że poradziłeś sobie z zalogowaniem się do swojego Kokpitu. To świetnie! Czas zapoznać się szczegółowo z panelem dostępnym po zalogowaniu, sprawdzić czy masz dostęp do konta administratora i jakie możliwości stoją przed Tobą otworem. Dalsze lekcje są płatne, ale mam nadzieję że nie zniechęci Cię to do dalszej nauki.
Czego dowiesz się z tej lekcji?
– poznasz ze szczegółami funkcjonalności ukryte w sekcjach z lewej strony
– dowiesz się co wyświetla się po prawej stronie oraz do czego służą opcje ekranu
– górny pasek czyli admin bar – po co jest i do czego się przydaje
– rozwiążesz problem związany z widocznością górnego paska
[FMP]
Widzisz zapewne ekran podobny do poniższego:

Po lewej stronie znajduje się lista sekcji (1) pozwalających na skorzystanie z wszystkich możliwości Kokpitu, prawa kolumna (2) jest dynamiczna i zmienia się zależnie od wybranej sekcji – możesz tam znaleźć miejsce do przygotowania swoich wpisów lub edytowania stron. Jest też górny pasek (3) widoczny zarówno w Kokpicie jak i (jeśli nie jest ustawione inaczej) także na stronie internetowej w momencie, kiedy zalogujesz się z poziomu swojej przeglądarki i później przejdziesz do widoku strony.
Lista sekcji z lewej
Długość listy sekcji z lewej strony to indywidualna kwestia zależna od każdej instalacji WordPressa. Czysty WP dopiero po instalacji będzie miał kilka podstawowych sekcji takich jak: Kokpit, Wpisy, Media, Strony, Komentarze, Wygląd, Wtyczki, Użytkownicy, Narzędzia, Ustawienia. Ta krótka lista może zostać powiększona nawet kilkukrotnie, jeśli na WordPressie zainstalujemy długą listę wtyczek, a każda będzie posiadała własną sekcję wyszczególnioną w lewej kolumnie.
Widzę mniej sekcji
Jeśli widzisz mniej sekcji niż 10 widocznych na poniższym zrzucie ekranu z lewej strony, znaczy to najprawdopodobniej, że nie posiadasz na swoim koncie użytkownika uprawnień pozwalających Ci w pełni nią zarządzać. W zależności od pełnionej roli możesz widzieć pełną albo okrojoną listę sekcji:
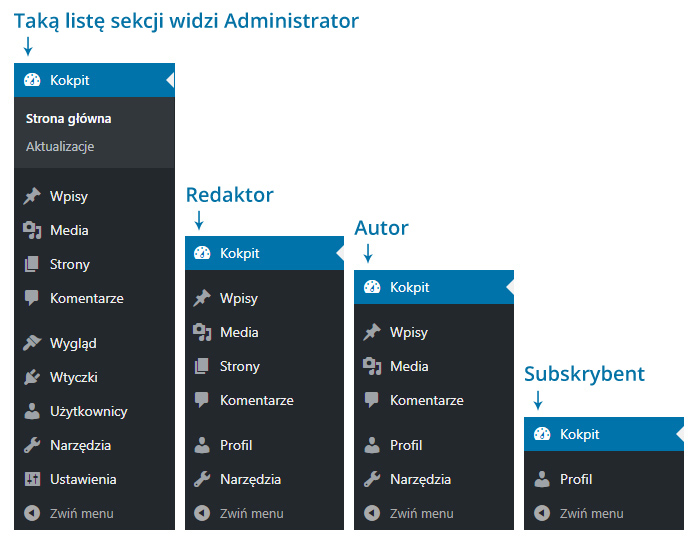
Jeśli chcesz mieć dostęp do wszystkich opcji jakie oferuje WordPress pozostają Ci dwa rozwiązania:
- Poprosić osobę, którą podejrzewasz o to, że może mieć konto administratora, o przyznanie Twojemu użytkownikowi pełnych uprawnień do edycji strony.
- Posiadając dostęp do phpmyadmina i znając dane dostępowe do bazy możesz samodzielnie zmienić hasło dowolnemu użytkownikowi. Także temu, który posiada pełny dostęp do wszystkich sekcji Kokpitu. Więcej informacji znajdziesz w artykułach:
– Jak zresetować hasło dla użytkownika kiedy przypomnienie hasła nie działa? – kiedy masz dostęp do phpmyadmina
– W jaki sposób dostać się do bazy danych jeśli nie ma dostępu do phpmyadmin? – jeśli nie masz dostępu
Zwijane sekcje
Lista sekcji ogranicza Ci przestrzeń, a już na pamięć znasz ikonki i nie potrzebujesz pełnych nazw? Nic prostszego. Skorzystaj z przycisku „Zwiń menu” aby mieć więcej miejsca na to, co istotne czyli na treści.
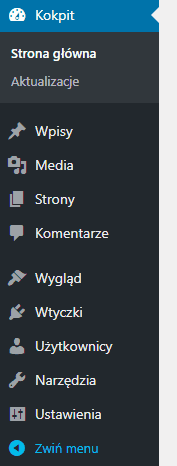
Rozwijane menu z podrzędnymi sekcjami
Kiedy przeprowadzam szkolenie z obsługi WordPressa dla osób, które mają z nim styczność po raz pierwszy, często zdarza się, że osoby poruszające się po Kokpicie klikają na nazwę sekcji po lewej. Tymczasem każda z sekcji w zestawie podstawowym (za wyjątkiem „Komentarzy”) posiada rozwinięcie i szereg opcji dodatkowych. Kliknięcie na sekcje główną sprawi, że otworzy się pierwsza podrzędna pozycja z menu rozwijanego. Jeśli nie zamierzamy otwierać pierwszej z brzegu, warto chwilę poczekać na rozwinięcie menu i wybrać właściwą podstronę.
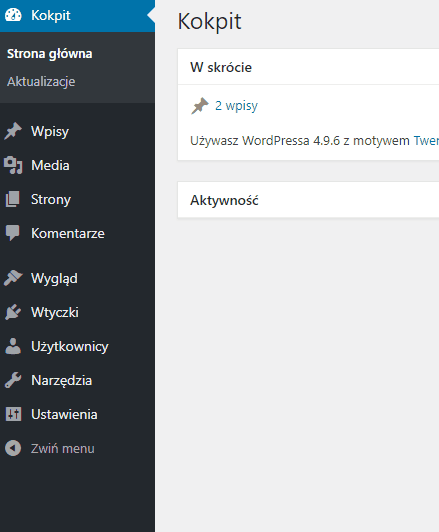
Co znajduje się w poszczególnych sekcjach?
Być może zwróciłeś uwagę na to, że menu z sekcjami podzielone jest na trzy części. O odrębnych częściach świadczą większe odstępy. Jeśli wcześniej nie zwróciłeś uwagi na te subtelne przerwy to spójrz na poniższy zrzut ekranu pomiędzy Kokpitem i Wpisami oraz Komentarzami i Wyglądem.
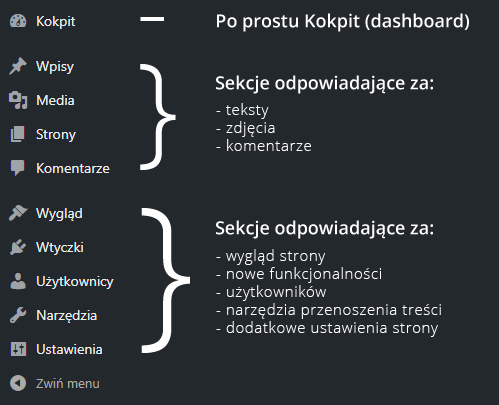
Na nasze potrzeby proponuję, abyśmy nazwali poszczególne części od góry:
- Kokpit
- Sekcje treści
- Sekcje wyglądu, funkcjonalności i dodatkowych ustawień
Ad.1
Kokpit (Dashboard) – zawiera informacje o ilości wpisów i stron, aktualizacji WordPressa, wtyczek i motywów, a także okno do napisania szybkiego szkicu (wpisu w formie szkicu). Niektóre wtyczki rozbudowują Kokpit o dodatkowe informacje takie jak np. statystyki.
Ad.2
Wpisy (Post) – miejsce, w którym możesz zarządzać wszystkimi swoimi wpisami, dodawać nowe, usuwać i edytować. W sekcji Wpisy masz także przestrzeń, gdzie zarządzasz kategoriami i tagami swoich wpisów.
Media – znajdują się tu wszystkie wgrane pliki: zdjęcia, dokumenty, utwory. Wszystkie umieszczone są w jednym miejscu, ale każdy możesz w łatwy sposób znaleźć przy pomocy niezawodnej wyszukiwarki.
Strony (Pages) – miejsce zawierające wszystkie strony, zarówno te opublikowane jak i szkice. Tu można je dodawać, usuwać i edytować.
Komentarze (Comments) – tu znajdują się wszystkie napisane pod wpisami komentarze oraz odpowiedzi jakich na nie udzieliłeś. Możesz je usuwać, edytować i pisać nowe odpowiedzi.
Ad.3
Wygląd (Appearance) – zawiera panel do zmiany motywów (wyglądu całej strony), pozwala na personalizację, modyfikację widgetów, nawigacji Twojej strony, a także edycję plików motywu.
Wtyczki (Plugins) – pozwala na instalację, usuwanie i zarządzanie wtyczkami. Wtyczki pozwalają na dodawanie nowych funkcjonalności do Twojej witryny.
Użytkownicy (Users) – tu możesz zarządzać użytkownikami, przekazać dostęp do strony nowej osobie, usuwać dostęp czy też zmieniać hasło.
Narzędzia (Tools) – importuj treści z innej platformy blogowej albo eksportuj treści z WordPressa, aby zabezpieczyć je przed nieprzewidywalną sytuacją.
Ustawienia (Settings) – znajdziesz tutaj ustawienia dotyczące m.in. czytania, pisania, mediów oraz bezpośrednich odnośników. Tu decydujesz o ustawieniach dotyczących funkcjonowania Twojej witryny. Bardzo często w tym miejscu znajdują się dodatkowe podsekcje nowo zainstalowanych wtyczek, także jeśli zainstalujesz nową wtyczkę i nie znajdziesz jej z lewej strony, to poszukaj panelu z jej ustawieniami w tym miejscu.
Prawa strona
W prawej, większej części Kokpitu wyświetlane są konkretne informacje z każdej z sekcji. Niektóre sekcje posiadają dodatkowo panele:
![]()
Są to panele rozwijane. Szczególnie zachęcam Cię do zapoznania się z panelem „Opcje ekranu”, który na każdej z sekcji w której się pojawia – zawiera inne opcje. Najczęstsze zastosowanie konkretnych opcji ekranu z jakich przyszło mi korzystać to:
- włączenie otwierania w nowym oknie pozycji w menu (cel odnośnika)
- wyłączenie zbędnych kolumn w liście wpisów (szczególnie jeśli pojawiają się tam znaczniki SEO)
- pokazanie większej ilości wpisów/stron na jednym ekranie
- pokazanie większej ilości komentarzy, aby usunąć hurtowo spam
Przygotowując się do napisania tego tekstu zapoznałem się bliżej z „Opcjami ekranu” w różnych sekcjach i sprawdzałem jakie opcje zawierają. Całkowicie przypadkowo odkryłem tzw. tryb ułatwionej dostępności.
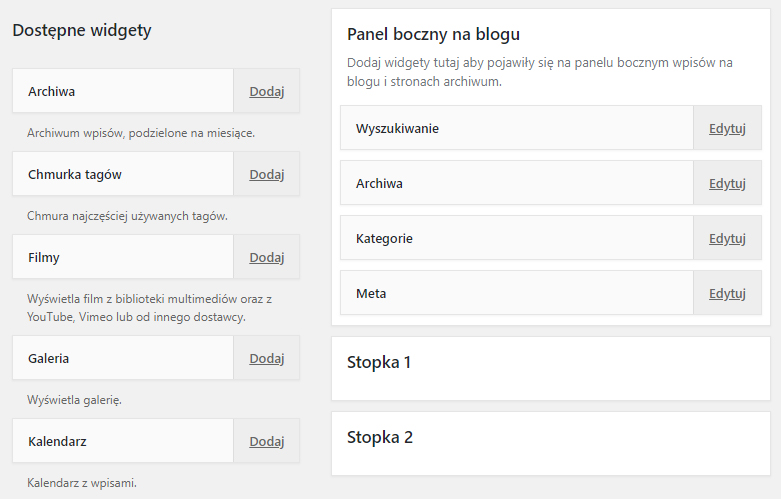
Widzieliście kiedyś coś podobnego w WordPressie? Bo ja do dziś nie widziałem. Takie i inne sekrety kryje przed Wami standardowa instalacja WordPressa. Warto zapoznać się szczegółowo z wszystkimi funkcjami, przeklikać po sekcjach, sprawdzić jakie są wprowadzone ustawienia. Od samego sprawdzenia z pewnością niczego nie zepsujecie, a możecie zyskać wiedzę, która postawi Was krok przed innymi.
Przejdź teraz do sekcji [tutlink link=”/wp-admin/nav-menus.php” text=”Wygląd -> Menu” target=”_blank”], rozwiń Opcje ekranu i zaznacz checkbox przy opcji Cel odnośnika. Teraz rozwiń dowolną pozycję z menu i zobacz jak łatwo możesz wymuszać w menu otwieranie zewnętrznej strony w nowej zakładce przeglądarki.
Pasek górny – admin bar
Po zalogowaniu się do Kokpitu na górze strony pojawi się pasek zawierający tytuł strony, liczbę komentarzy oraz możliwość dodania wpisu, medium, strony lub użytkownika:

Dodatkowo z prawej strony na górnym pasku mamy informację o tym na jakim koncie jesteśmy zalogowani. Z poziomu rozwijanego menu pod nazwą użytkownika możemy edytować nasze dane lub się wylogować.
Największą zaletą górnego paska jest to, że nie znika w momencie, kiedy przejdziemy do naszej strony internetowej. Dzięki temu mamy na stałe przypięty element do naszej witryny, który ułatwia edytowanie treści strony/wpisu.
Co więcej, jeśli klikniesz na szarą belkę paska admina, wtedy zostaniesz przeniesiony na samą górę strony. Mało osób zna to dodatkowe zastosowanie górnego paska. Przetestuj to na swojej witrynie!
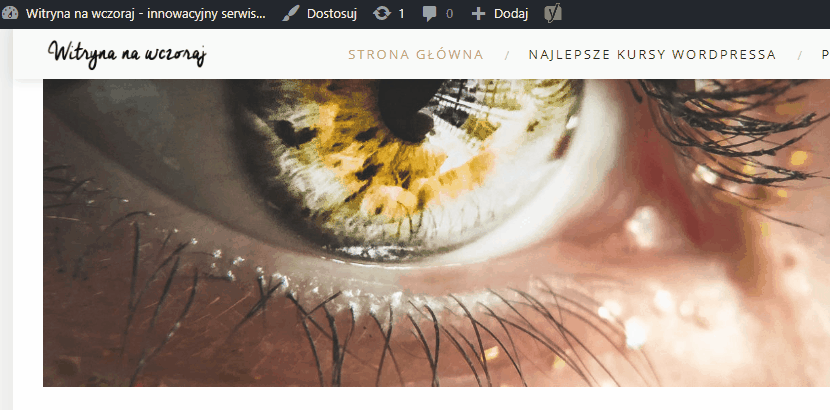
Wraz z instalowaniem nowych wtyczek na górnym pasku mogą się pojawić dodatkowe opcje. Co więcej, WordPress jest na tyle elastycznym systemem, że możesz samodzielnie dodać tam link do często odwiedzanej strony tak, aby mieć do niej dostęp bezpośrednio w pasku górnym podczas edycji witryny.
Problem z widocznością paska administratora
[wc_toggle title=”Niektórzy użytkownicy go widzą, a inni nie – ustawienia użytkownika” padding=”” border_width=”” class=”” layout=”box”]
Górny pasek administratora może być wyłączony dla wybranych (albo wszystkich) użytkowników. Na początku warto sprawdzić ustawienia użytkowników dodanych do Twojej strony i upewnić się czy nie mają przypadkiem wyłączonej opcji „Pokazuj pasek narzędzi podczas przeglądania witryny”. W tym celu przejdź do sekcji [tutlink link=”/wp-admin/profile.php” text=”Użytkownicy -> Wszyscy użytkownicy” target=”_blank”], wybierz swojego użytkownika (jego nazwę masz w prawym górnym rogu na pasku administratora) i sprawdź ustawienia konta. Może się okazać, że górny pasek nie był widoczny, bo był wyłączony:
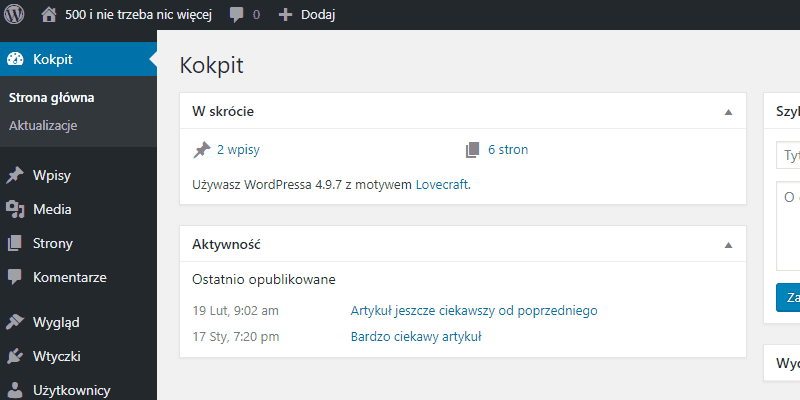
[/wc_toggle]
[wc_toggle title=”Niewidoczny dla wszystkich – sprawdzamy wtyczki” padding=”” border_width=”” class=”” layout=”box”]
Wejdź do sekcji [tutlink link=”/wp-admin/plugins.php” text=”Wtyczki -> Zainstalowane wtyczki” target=”_blank”] i spójrz na listę aktywnych wtyczek. Jeśli masz włączoną którąś z poniższych:
- Disable Toolbar
- Hide Admin Toolbar
- Admin Bar Disabler
- Admin Bar & Dashboard Access Control
lub inną zawierającą frazę „admin bar” lub „toolbar” może to oznaczać, że pasek administratora został w ten sposób ukryty. Wystarczy, że wyłączysz wtyczkę, którą podejrzewasz o podobne działanie i w ten sposób pozbędziesz się problemu. Pamiętaj, żeby włączyć testowaną wtyczkę, jeśli okazało się, że to nie ona ma wpływ na widoczność górnego paska.
[/wc_toggle]
[wc_toggle title=”Niewidoczny dla wszystkich – sprawdzamy wywołanie funkcji” padding=”” border_width=”” class=”” layout=”box”]
Pasek administratora jest wyświetlany w WordPressie przy pomocy funkcji wp_footer. Jeśli jej zabraknie, kilka rzeczy może na Twojej stronie nie działać, a w tym także górny pasek. Najprawdopodobniej po zalogowaniu się i przejściu do strony będziesz widział miejsce na ten pasek ale go nie zobaczysz. Jeśli takie są objawy – najprawdopodobniej coś się mogło stać z wywołaniem tej funkcji czyli z wp_footer.
Poniżej możesz zobaczyć w jaki sposób dodać wywołanie funkcji. Zanim obejrzysz instrukcję zwróć uwagę na schemat końcówki pliku footer.php:
[php]
<?php wp_footer() ?>
</body>
</html>
[/php]
Ostatnie dwie linie to zazwyczaj </body> i </html>. Przed zamknięciem </body> powinien być wyświetlany kod PHP z wywołaniem wp_footer(). Jeśli nie znalazłeś go w swoim pliku stopki – przejdź do sekcji [tutlink link=”/wp-admin/theme-editor.php?file=footer.php” text=”Wygląd->Edytor-> footer.php” target=”_blank”] a następnie zjedź na koniec pliku i wklej linijkę:
[php]
<?php wp_footer() ?>
[/php]
przed znacznikiem </body>. Oto instrukcja jak można to zrobić:
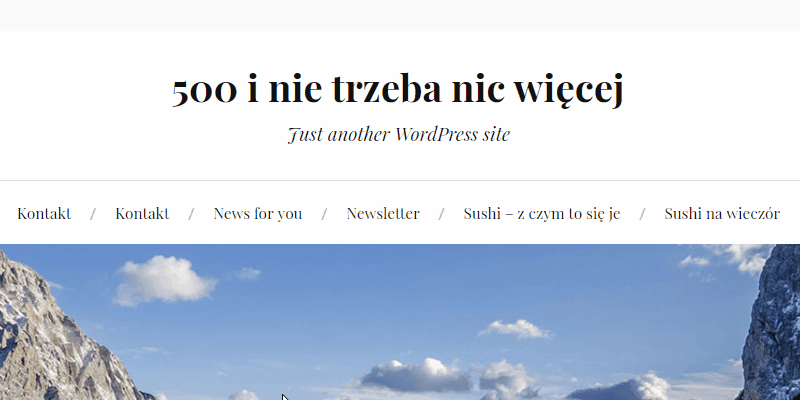
[/wc_toggle]
[wc_toggle title=”Niewidoczny dla wszystkich – sprawdzamy kod CSS” padding=”” border_width=”” class=”” layout=”box”]
Czasami zdarza się, że osoba, która przygotowuje witrynę skopiuje kawałek kodu CSS bez sprawdzenia co on zawiera i pasek znika. Z tego właśnie powodu warto przeszukać plik odpowiedzialny za style strony, bo może się tam znaleźć taki lub podobny kod:
[css]
#wpadminbar {
display: none;
}
[/css]
Jeśli dokładnie taki kod znajduje się w sekcji [tutlink link=”/wp-admin/theme-editor.php?file=style.css” text=”Wygląd -> Edytor -> style.css” target=”_blank”] znaczy to, że górny pasek został ukryty w CSS-ie. Usunięcie go powinno załatwić sprawę. Poniżej znajdziesz instrukcję jak to zrobić:
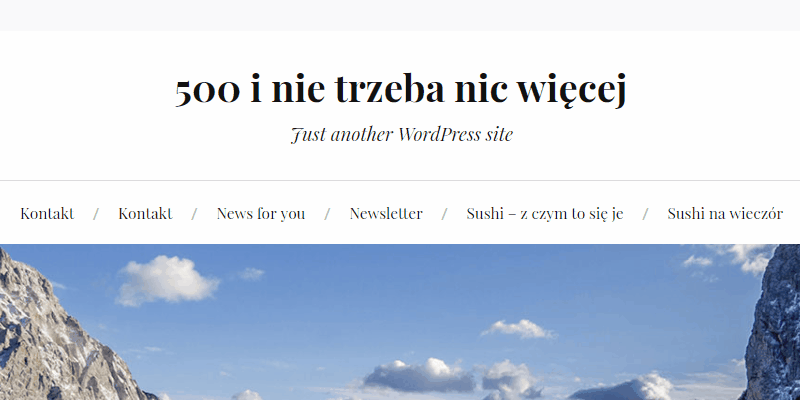
Oczywiście plik [tutlink link=”/wp-admin/theme-editor.php?file=style.css” text=”style.css” target=”_blank”] najłatwiej jest przeszukiwać przy pomocy edytora tekstowego. Do tego celu polecam połączenie FileZilla oraz Notepad++.
[/wc_toggle]
[wc_toggle title=”Niewidoczny dla wszystkich – sprawdzamy kod PHP” padding=”” border_width=”” class=”” layout=”box”]
Może się także zdarzyć, że w pliku [tutlink link=”/wp-admin/theme-editor.php?file=functions.php” text=”functions.php” target=”_blank”] ktoś wpisze fragment odpowiadający za ukrycie paska. Najczęściej ma on postać:
[php]show_admin_bar(false);[/php]
lub
[php]add_filter(’show_admin_bar’, '__return_false’);[/php]
Jeśli znajdziesz podobny kod, a zależy Ci na przywróceniu paska dla zalogowanych użytkowników – usuń go, a problem powinien zniknąć.
Poniżej znajdziesz instrukcję jak to zrobić:
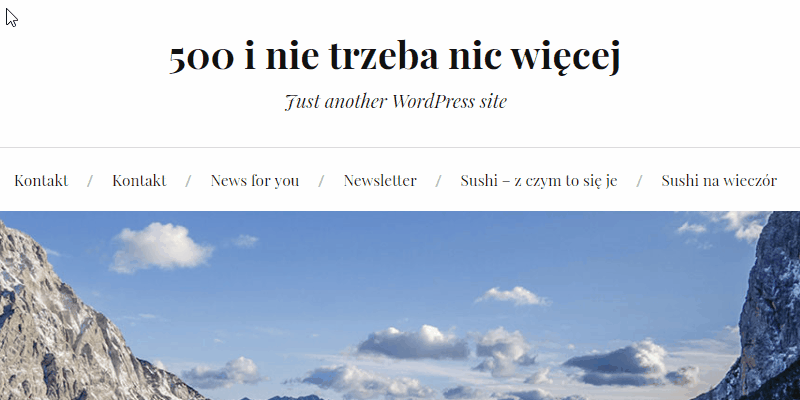
To rozwiązanie rekomenduję jako najlepsze w przypadku, gdybyś chciał ukryć górny pasek. Nie ma sensu instalować wtyczek jeśli zależy Ci na zwyczajnym ukryciu go dla wszystkich.
[/wc_toggle]
[wc_toggle title=”Żadne z powyżej rozwiązań nie pomogło” padding=”” border_width=”” class=”” layout=”box”]
Jak zauważyłeś na powyższych przykładach, powodów ukrycia paska administratora jest naprawdę wiele. Jeśli żadna z powyższych porad nie pomogła może to znaczyć, że problem jest poważniejszy. Proponuję żebyś wykonał następujące kroki, aby przekonać się co jest przyczyną:
- Wyłącz wszystkie [tutlink link=”/wp-admin/plugins.php” text=”wtyczki” target=”_blank”] i sprawdź czy pasek jest widoczny. Być może któraś z nich w opcjach dodatkowych miała ustawienia ukrywania paska administratora.
- Zmień na chwilę używany przez Ciebie [tutlink link=”/wp-admin/themes.php” text=”motyw” target=”_blank”] na dowolny inny. Jeśli nie masz drugiego motywu to zainstaluj jakikolwiek z repozytorium WordPressa wciskając przycisk [tutlink link=”/wp-admin/theme-install.php?browse=featured” text=”dodaj motyw” target=”_blank”], a następnie go aktywuj.
- Jeśli masz nieaktualnego WordPressa, po zrobieniu kopii całej strony przeprowadź aktualizację i sprawdź czy coś się zmieniło.
- Gdyby powyższe punkty nie pomogły, możesz spróbować zrobić kopię zapasową plików oraz bazy witryny, a następnie ręcznie zainstalować tą samą wersję WordPressa. Technicznie wygląda to tak, że powinieneś skopiować z pl.wordpress.org aktualną wersję WP, a następnie przy pomocy klienta FTP podmienić katalogi /wp-admin oraz /wp-includes. Jeśli pasek się pojawił, znaczy to, że ktoś ingerował w silnik WordPressa i w wyniku tej ingerencji wyłączył funkcję odpowiadającą za wyświetlanie paska administratora.
[/wc_toggle]
[wc_spacing size=”30px” class=””][/wc_spacing]
[wc_row]
[wc_column size=”one-half” position=”first”]
[/wc_column]
[wc_column size=”one-half” position=”last”]
[/wc_column]
[/wc_row]
[/FMP]

