Dodatkowe ustawienia wpisów/stron
– lekcja 7 –
Sam edytor wizualny, choć jest dosyć rozbudowany, nie wyczerpuje wszystkich ustawień, jakie czekają na osobę edytującą treść wpisów czy stron. Jeśli spojrzysz poza okno przeznaczone do edytowania treści, zobaczysz, że z prawej strony możesz znaleźć dodatkowe okna takie jak: Opublikuj, Tagi, Kategorie (w przypadku wpisów) i wiele innych. O tych dodatkowych ustawieniach chciałbym Ci trochę opowiedzieć.
Czego dowiesz się z tej lekcji?
– jak dodawać i edytować nową kategorię
– jak dodawać i edytować tagi
– czym różnią się kategorię od tagów
– jakie są opcje dostępności wpisu/strony
– jak zarządzać wpisami i stronami w sposób masowy
[FMP]
Kategoryzowanie wpisów
Kategoria to innymi słowy worek, w którym trzymasz wszystkie wpisy powiązane ze sobą jedną tematyką. Dzięki nadawaniu wpisom kategorii Twoi czytelnicy mogą łatwiej zlokalizować poszukiwany przez nich wpis. Ponadto kategoryzowanie pozwoli Ci zachować porządek na Twoim blogu.
Jak wybrać kategorię dla wpisu?
Wybór jednej z dostępnych kategorii nie jest niczym szczególnie skomplikowanym. Aby umieścić wpis we właściwej kategorii należy spojrzeć na prawą stronę patrząc od okna edytora treści. Znajdzie się tam prócz okna Opublikuj, Atrybuty, Obrazek wyróżniający także pole z wyborem kategorii. Teraz wystarczy zaznaczyć właściwą kategorię i kliknąć Opublikuj/Zaktualizuj. To wszystko.
W praktyce wygląda to tak:
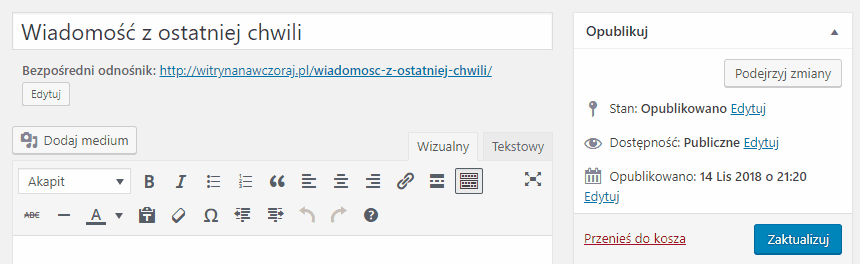
Jak dodać nową kategorię?
Najprostszą metodą na dodanie nowej kategorii jest wykonanie tego przy okazji tworzenia nowego wpisu. Aby to zrobić wystarczy przed publikacją przejść do okna Kategorie z prawej strony, a następnie kliknąć na odnośnik „Dodaj nową kategorię”, wpisać jej nazwę, potwierdzić i w zasadzie to wszystko. Tyle teorii, w praktyce wygląda to tak:
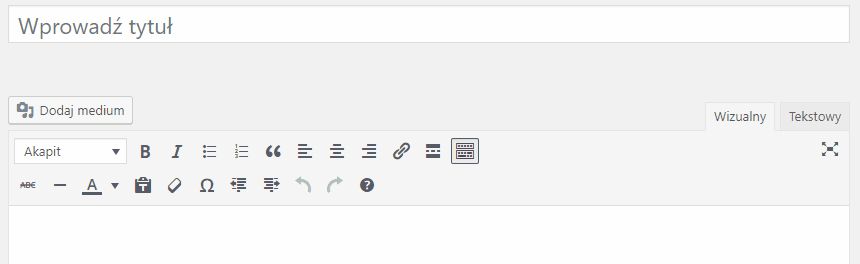
Co się stanie jeśli nie wybiorę żadnej kategorii?
Każdy opublikowany wpis ma swoją kategorię (jedną lub kilka). Nawet jeśli nigdy nie używałeś okna kategorii, to WordPress sam na podstawie tego, co jest zadeklarowane w [tutlink link=”/wp-admin/options-writing.php” text=”ustawieniach” target=”_blank”] nadawał wszystkim wpisom domyślną nazwę kategorii. Nawet jeśli ta kategoria nazywała się „Bez kategorii” – to dalej była kategoria.
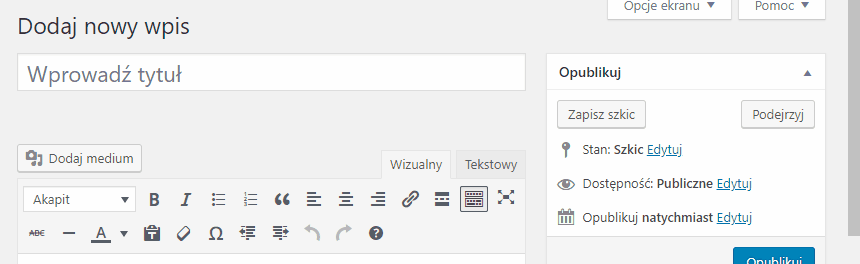
Nie muszę Cię pewnie przekonywać, że kategoria „Bez kategorii” prezentuje się nieszczególnie profesjonalnie, tym bardziej, że jest widoczna nie tylko na stronie tam gdzie wyświetlana jest nazwa kategorii, ale także w pasku adresu: twojastronainternetowa.pl/bez-kategorii/ – jako lista wszystkich wpisów bez kategorii.
Najlepszym sposobem na zmianę kategorii jest dodanie z poziomu edycji treści nowej kategorii (wspominałem o tym sposobie wyżej) i oznaczenie nią wpisu. Można to zrobić na dwa sposoby, poniżej pokazuję Ci najprostszy z nich:
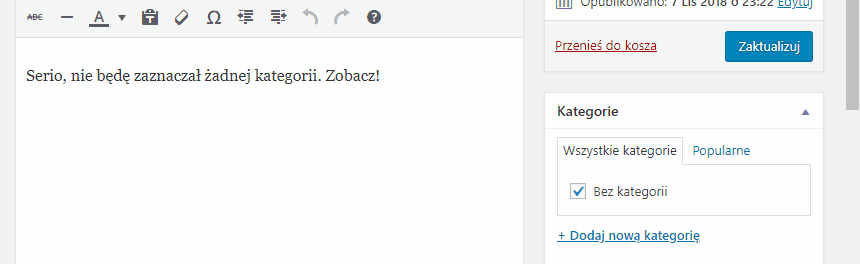
Listę wszystkich kategorii możesz znaleźć w sekcji [tutlink link=”/wp-admin/edit-tags.php?taxonomy=category” text=”Wpisy -> Kategorie” target=”_blank”]. Tam możesz je również stworzyć oraz nadać im właściwą strukturę, ustalić które z nich będą podrzędne, a które nadrzędne.
Jak usunąć domyślną kategorię?
Być może Twoją uwagę zwróci fakt, że domyślnie nie można usunąć ze strony kategorii „Bez kategorii”. Otóż można to zrobić, ale najpierw należy stworzyć nową kategorię:
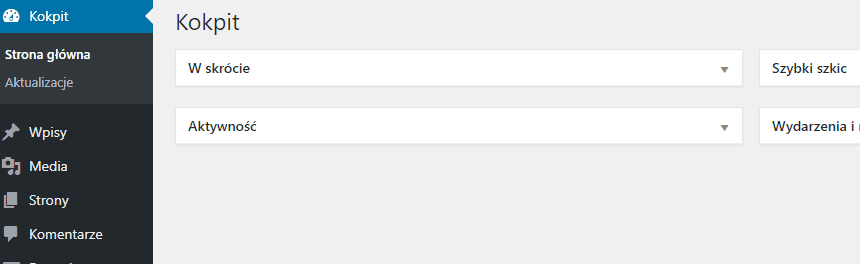
Następnie wystarczy zmienić domyślną kategorię wpisów na nowo utworzoną (w moim przypadku na Aktualności). Dzięki temu w sekcji [tutlink link=”/wp-admin/edit-tags.php?taxonomy=category” text=”Wpisy -> Kategorie” target=”_blank”] odblokuje nam się możliwość usunięcia „Bez kategorii”:
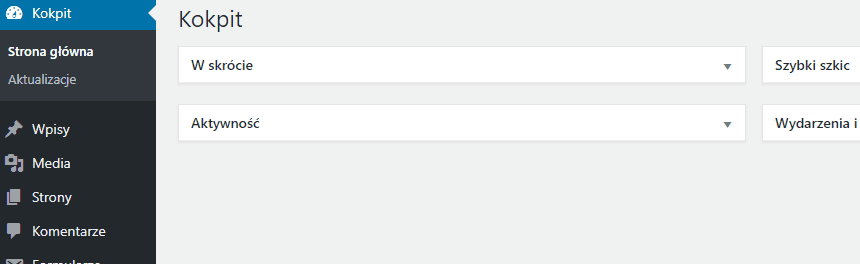
Nie musisz się bać usuwania kategorii. Pozbywając się jej nie usuwasz wpisów, które były do niej przypięte. Pamiętaj, aby później w [tutlink link=”/wp-admin/edit.php” text=”spisie wszystkich kategorii” target=”_blank”] sprawdzić czy wpisy posiadają właściwą kategorię. Pomoże Ci w tym masowa edycja wpisów.
Tagi podpięte do treści
Czym są tagi? Na pewno nie kategoriami. A kategorie? Czy tagami? Bynajmniej.
Tagi to coś w rodzaju słów kluczowych, którymi oznacza się wpisy, a następnie można je po tych tagach wyszukiwać. Jeden wpis ma zazwyczaj 1-2 kategorię, a tagów może mieć znacznie więcej.
Kiedy dodajesz do wpisu lub strony nowe tagi, zastanów się czy możesz skorzystać przy tej okazji z tagów już wcześniej dodanych. Dobrą praktyką przy przypinaniu tagów jest:
- łączenie wpisów jednym tagiem
- nadawanie tagów tam, gdzie możesz połączyć nimi co najmniej dwa wpisy (tak aby nie było tagów tylko dla jednego wpisu)
- pilnowanie, aby wśród tagów nie pojawiły się wyrazy bliskoznaczne albo aby te same tagi nie były pisane na różne sposoby np. blog o literaturze zawierający tagi: A. Mickiewicz, Adam Mickiewicz i Mickiewicz Adam
Jak dodać do wpisu/strony tagi?
Tagi dodaje się w bardzo podobny sposób jak kategorie, z tą różnicą, że kategorie się wybiera oznaczając je checkboxem, a tagi wpisuje się kolejno po przecinku. Zatwierdzenie spowoduje odseparowanie tagów jako osobnych pozycji oddzielonych ikoną „x” w kółku służącą do szybkiego usuwania taga.
W praktyce dodawanie tagów wygląda tak:
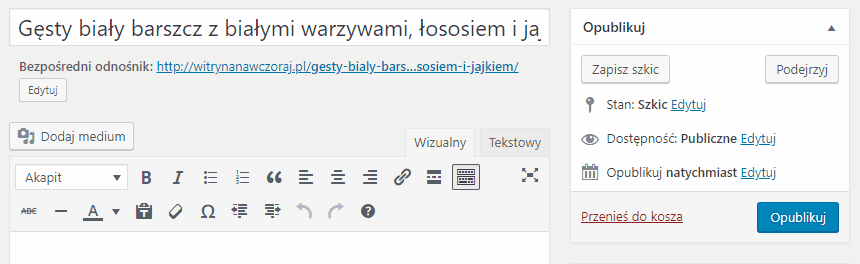
Pozostając w temacie powyższego wpisu – gdyby znajdował się na blogu kulinarnym to kategorie mogłyby nazywać się np.
- Śniadanie
- Obiad
- Kolacja
- Przekąski
- Deser
Zaś tagów byłoby znacznie więcej. Powyżej wymieniłem trzy z nich i np. kiedy przygotowywałbym drugi wpis – tym razem o jajecznicy – z pewnością w tagach wpisałbym ponownie „jajko”, tak żeby te dwa wpisy ze sobą powiązać.
Co więcej, WordPress wykryłby, że zaczynam wpisywać tag, którego użyłem już w innym miejscu i podpowiedziałby jak dokładnie brzmiał użyty tag – dzięki temu uniknąłbym sytuacji w której mam dwa tagi: jajko i jajka.
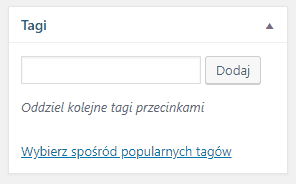
Różnica między kategoriami i tagami
| Funkcja | Kategoria | Tag |
|---|---|---|
| Hierarchiczność |
|
|
| Obowiązkowe |
|
|
| Ile do wpisu/strony? |
1-2 |
0-99 i więcej |
| Czy można umieścić w menu? |
|
|
Kategorie i tagi są zupełnie różną formą porządkowania treści. Żadna z nich nie jest lepsza czy gorsza, mają po prostu inne cele. Warto korzystać z jednej jak i drugiej, przy czym jeśli wychodzisz z założenia, że nie masz dostatecznie dużo czasu na dopieszczanie detali podczas publikacji wpisów, zrezygnuj z tagów, które i tak są nieobowiązkowe, ale zadbaj o przemyślaną strukturę kategorii.
Jeśli jednak zależy Ci na sprytnym powiązaniu wpisów ze sobą, widzisz potencjał w wykorzystaniu tagów oraz chcesz stworzyć w bocznym pasku chmurę tagów:
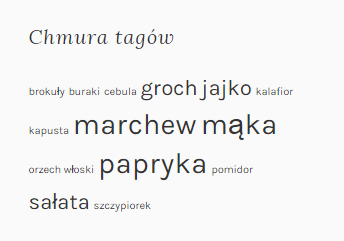
to zadbaj koniecznie o bogatą bazę tagów przy każdym wpisie.
Poniżej znajdziesz kilka przykładów dobrego użycia tagów:
1 przykład
Nowo otwarta agencja ślubna przygotowuje bazę wiedzy na temat inspiracji ślubnych i weselnych. Wpisy są umieszczone w kategorii „Inspiracje”, a każdy dominujący kolor jest osobnym tagiem. Dzięki temu artykuły:
- Jakie dodatki dobierać w kolorze złotym?
- Jakie kolory warto łączyć posiadając złoty jako kolor dominujący?
- Jaki odcień złotego wybrać, aby ten nie okazał się zwodniczym blichtrem?
będą pod jednym tagiem „złoty”.
2 przykład
Popularny bloger pisze dużo tekstów m.in. na temat serwisów społecznościowych. Wpisy umieszcza w kategorii „Social Media”, ale każdy z nich dodatkowo opisuje stosownymi tagami „Facebook”, „Twitter”, „Instagram” itp. Mógłby co prawda umieścić kategorię nadrzędną „Social Media” i podrzędne wyżej wymienione, jednak stwierdził, że nie chce konstruować złożonej listy kategorii, więc używa do doprecyzowania tagów.
Opcje dostępności wpisu/strony
Najważniejszym miejscem w edytorze stron i wpisów – po oknie tworzenia/edytowania treści – jest okno „Opublikuj”. To tutaj możesz opublikować wpis, zapisać szkic do późniejszej edycji, zaplanować publikację na później, przykleić wpis jako pierwszy, a także ukryć tekst za hasłem. Wszystkie te opcje są poukrywane w różnych miejscach i nieoczywiste dla kogoś, kto pierwszy raz publikuje treści na WordPressie – z tego właśnie powodu chciałbym je szczegółowo zaprezentować.
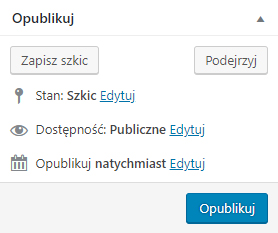
Przycisk publikacji widać na powyższym zrzucie na pierwszy rzut oka. Po jego kliknięciu przygotowywany wpis/strona będzie widoczna wewnątrz witryny. Gdyby zmiany nie były widoczne, wtedy najprawdopodobniej trzeba odświeżyć stronę (wyjść z edytora, przejść do opublikowanej strony i wcisnąć Ctrl+F5 na Windowsie lub Command+R na Macu), a gdyby odświeżenie nie pomogło, warto poszukać wtyczki, która odpowiada za cache strony, a następnie wyczyścić go.
Co istotne – po publikacji wpisu – przycisk „Opublikuj” zmienia się na „Zaktualizuj”:
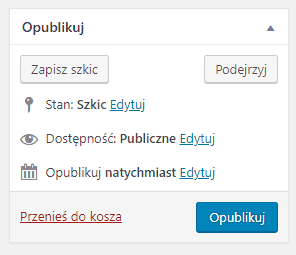
Zmienia się też stan ze „Szkicu” na „Opublikowano” oraz pojawia się przypisana do tekstu data publikacji.
Zapisywanie szkicu przed publikacją
Począwszy od wersji 2.1 WordPress posiada automatyczny zapis wpisów. Wpisy zapisywane są co 60 sekund, chyba że ustali się inną częstotliwość zapisu. Zapisywane są one na wypadek, gdybyśmy z jakiegoś powodu utracili nasz wpis. Niezapisany ręcznie wpis przechowywany będzie jako szkic w sekcji Wpisy -> [tutlink link=”/wp-admin/edit.php” text=”Wszystkie wpisy” target=”_blank”]. Analogicznie strona w sekcji Strony -> [tutlink link=”/wp-admin/edit.php?post_type=page” text=”Wszystkie strony” target=”_blank”] w opcjach filtrowania listy stron.
Prócz zapisu automatycznego możesz (o ile nie opublikowałeś jeszcze wpisu/strony) skorzystać z zapisu ręcznego klikając na „Zapisz szkic”:
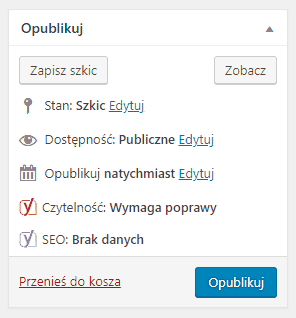
Po opublikowaniu wpisu nie można zapisywać „na nim” szkiców, dlatego że szkice dotyczą tylko wpisów/stron nie opublikowanych. To co możesz zrobić to zmienić status wpisu z „Opublikowanego” na „Szkic” i tam dokonywać zapisów nowych szkiców. Jeśli nie chcesz ukrywać wpisu już opublikowanego, ale go jedynie zmodyfikować, możesz pobrać wtyczkę Duplicate Post dzięki której obok przycisku „Zaktualizuj” pojawi się link do skopiowania treści do nowego szkicu:
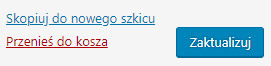
Co prawda da się to osiągnąć przy pomocy kopiowania wszystkich treści z edytora tekstowego i wklejanie ich do nowego wpisu/strony również do edytora tekstowego. Mimo to opcja powielania treści jest wygodna i byłoby świetnie, gdyby developerzy WordPressa wprowadzili tą opcję na stałe do każdego WP, bez instalowania wtyczek.
Zaplanowanie publikacji na później
Z pozoru wydaje się, że WordPress nie ma opcji planowania wpisów, bowiem nie znajdziesz w oknie edycji przycisku „Zaplanuj” czy „Opublikuj później”. To, że go nie widać na pierwszy rzut oka, nie znaczy że WP nie oferuje tego rozwiązania. Aby odblokować możliwość publikacji wpisu w późniejszym terminie wystarczy zmienić datę publikacji na datę z przyszłości. Jeśli ustawiona data będzie wskazywać na np. jutrzejszy dzień, wtedy przycisk Opublikuj/Zaktualizuj zmieni się na Zaplanuj i będziesz mógł zaplanować opublikować wpis z opóźnieniem.
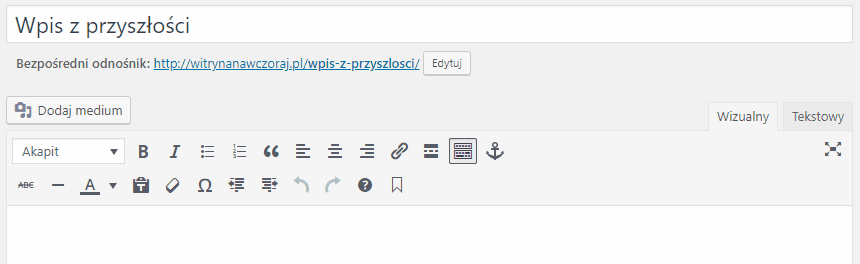
Warto przy tej okazji wspomnieć, że omyłkowe przestawienie daty na późniejszą niż aktualna to jeden z częstych powodów frustracji spowodowanej brakiem widoczności wpisów. Kilka razy zdarzało mi się pomagać w sytuacji, w której komuś wpisy się nie wyświetlały, mimo iż miały być opublikowane. Szybko okazywało się, że ich publikacja była odłożona w czasie, a planowany termin jeszcze nie minął.
Co w sytuacji, kiedy zaplanowałeś publikację wpisu na kilka godzin do przodu (w Polsce często do godziny do przodu), ale nie możesz jej zaplanować tylko od razu publikujesz? Najprawdopodobniej powodem może być błędna konfiguracja strefy czasowej strony. Przejdź do sekcji [tutlink link=”/wp-admin/options-general.php” text=”Ustawienia -> Ogólne” target=”_blank”], a następnie sprawdź co masz ustawione w części Strefa czasowa. Może tam być ręczne ustawienie np. UTC+0 lub ustawienie po nazwie stolicy Twojego kraju. W Polsce (podobnie jak w całej Unii Europejskiej) obowiązuje czas środkowoeuropejski UTC+1 od ostatniej niedzieli października do ostatniej niedzieli marca. W pozostałym okresie obowiązuje czas środkowoeuropejski letni UTC+2.
Jeśli będziesz mieć tam ustawienie UTC, wtedy WP będzie myślał, że jest 1-2 godziny wcześniej niż w rzeczywistości. Dlatego właśnie planowanie wpisu na 30 min. do przodu się nie uda.
Najlepszym wyjściem jest wybranie stolicy Twojego kraju i zatwierdzenie zmian:
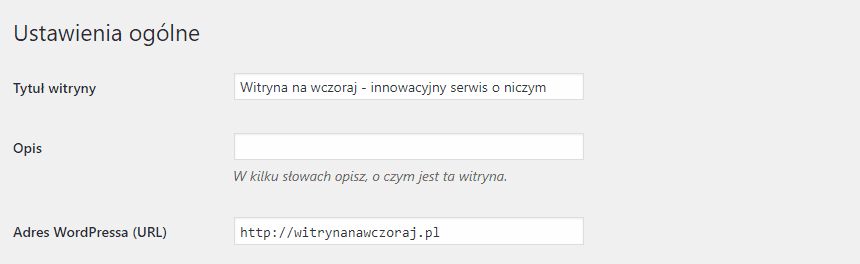
Ponieważ lista stolic jest długa i może być ciężko znaleźć tą właściwą, dlatego najwygodniej po jej rozwinięciu na klawiaturze wpisać pierwsze litery Twojej stolicy. W ten sposób otrzymasz propozycję stolicy zaczynającej się od pierwszych wpisanych liter.
Przyklejenie wpisu na górze strony
W oknie publikacji znajduje się pozycja „dostępność”. Standardowo wpisy publikowane bez zmiany ustawień są publiczne. Po wejściu do edycji dostępności prócz opcji „Publiczne”, „Zabezpieczone hasłem” i „Prywatne” jest tam pole do przyklejenia wpisu do strony głównej. Nie wszystkie motywy współpracują z tą opcją, więc może się okazać, że ta opcja będzie dla Ciebie niewidoczna. Jeśli pojawiło się pole do przyklejania wpisu na górze strony, wtedy najprawdopodobniej ta opcja będzie działać od razu po zaznaczeniu tego pola i zapisaniu zmian.
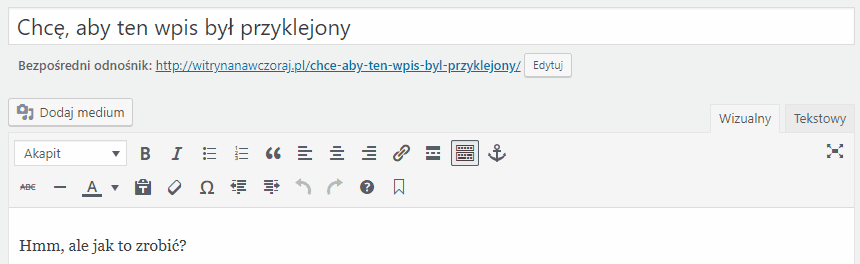
Warto wiedzieć, że można przypiąć więcej niż jeden wpis. Wtedy wpisy ustawiają się chronologicznie, od najwcześniej do najpóźniej opublikowanych – na początku przypięte, a później pozostałe.
Proste ukrycie tekstu za hasłem nie wymaga instalacji żadnej dodatkowej wtyczki. Domyślne rozwiązane wbudowane w WP pozwala na zabezpieczenie tekstu hasłem.
Aby to zrobić trzeba z okna „Opublikuj” wybrać edycję dostępności, a następnie włączyć „zabezpieczone hasłem”, podać hasło oraz zaktualizować wpis:

Opcja zabezpieczenia hasłem jest szczególnie przydatna dla fotografów, którzy chcą zaprezentować wykonane na ślubie i weselu zdjęcia parze młodej, najbliższej rodzinie i nikomu innemu. Korzystają z niej także właściciele stron, którzy publikują materiały z konferencji tylko dla jej uczestników lub blogerzy udostępniający materiały premium po zapisie na newsletter. W tej ostatniej sytuacji hasło przekazują zwykle w wiadomości powitalnej, kiedy już ktoś zostanie ich subskrybentem.
Zarządzanie wpisami i stronami w sposób masowy
Masowe zarządzanie opublikowanymi treściami używane jest najczęściej w sytuacji gruntownej przebudowy strony, zmiany sposobu wyświetlania treści, przegrupowania wpisów, rozdzielenia ich do różnych kategorii. Używa się jej także po podjęciu decyzji o masowym wyłączeniu komentarzy w prawie wszystkich wpisach lub późniejszym włączeniu dyskusji we wszystkich wpisach.
Teoretycznie twórcy WP mogli zostawić możliwość edycji tylko pojedynczego wpisu, jednak w tej sytuacji skazaliby użytkowników na edytowanie wpisu po wpisie i bardzo żmudną pracę. Na całe szczęście uwzględniono możliwość edycji wielu wpisów/stron jednocześnie, co znacznie przyspiesza wszystkie prace nad treściami.
Niezależnie czy chcesz edytować wpisy czy strony – rozwiązanie jest bardzo podobne. Na potrzeby poniższego przykładu będę edytował wiele wpisów na raz. Na początku powinieneś przejść do listy wszystkich wpisów przechodząc do sekcji [tutlink link=”/wp-admin/edit.php” text=”Wpisy -> Wszystkie wpisy” target=”_blank”]. Teraz możesz zaznaczyć kilka wybranych wpisów lub wszystkie wyświetlone i z rozwiniętej listy Masowe działania wybrać opcję Edytuj. Po zastosowaniu pojawi się okno masowej edycji gdzie możesz dodać dowolną ilość kategorii, zadecydować o autorze, komentarzach, dostępności czy przyklejeniu wpisów. Możesz też dodać w sposób masowy tagi do zaznaczonych wpisów. Z doświadczenia wiem, że uzupełnianie tagów w ten sposób jest wyjątkowo wygodne, także jeśli masz wpisy w których część tagów będzie wspólna to możesz przyspieszyć swoją pracę.
Przykładowa operacja, którą chciałbym Ci zademonstrować polega na dodaniu kategorii Recenzje i podpięcie jej do każdego zaznaczonego wpisu:
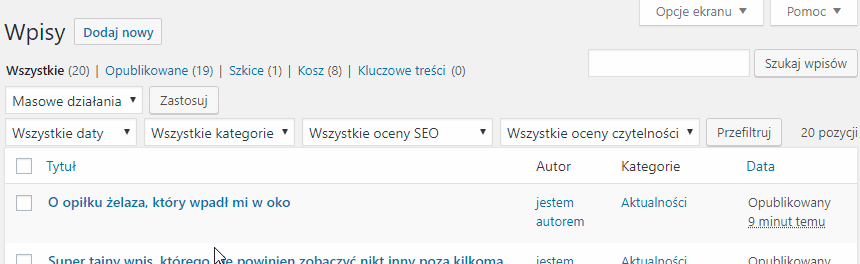
Analogicznie możesz zmieniać inne atrybuty swoich wpisów i stron, takie jak stan wpisu (przenieść wpis do publikacji albo cofnąć do poziomu szkicu), data, tagi albo format. Okno masowej edycji różni się w każdym z wyżej wymienionych rodzajów treści, dlatego – jeśli masz taką możliwość – zachęcam Cię do eksperymentowania i sprawdzania jak masowa edycja działa.
Być może zauważyłeś, że domyślnie masowa edycja działa z 20-tką pierwszych wpisów. Jeśli masz więcej treści, wtedy możesz wyświetlić na liście więcej elementów i tym samym dokonać edycji na masową skalę. Zmiany ilości wyświetlanych treści dokonuje się identycznie – wchodząc w „Opcje ekranu” i wpisując dowolną wartość, najlepiej liczbę Twoich wpisów/stron.
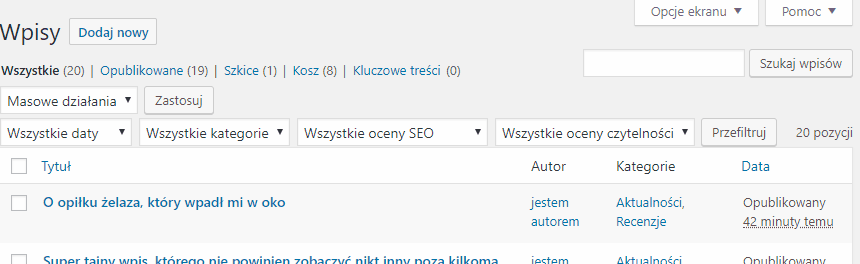
Limit elementów wyświetlanych na zbiorczej stronie to 999, jednak w przypadku mocno obciążonej strony rekomenduję aby zmian dokonywać na kilkuset. Im ich więcej, tym trwa to oczywiście dłużej i jest większe prawdopodobieństwo pojawienia się błędu, zawieszenia działaniu skryptu. Gdy tak się stanie, trzeba przejść raz jeszcze do Opcji ekranu, zmniejszyć ilość elementów wyświetlonych na stronie i spróbować ponownie.
Podsumowanie
- Nie bądź niewolnikiem kategorii „Bez kategorii”. Stwórz nową, ustaw ją jako domyślną i usuń tą, której nie potrzebujesz.
- Dodawaj tagi i chmurę tagów, aby pozwolić na jeszcze skuteczniejszą nawigację po podobnych wpisach.
- Nie używaj kategorii jak tagów, a tagów jak kategorii. Poznaj właściwości jednego i drugiego sposobu oznaczania wpisów i używaj ich z rozmysłem.
- W razie konieczności zapisuj szkice swoich witryn, ustanawiaj hasło i przyklejaj istotne wpisy aby były widoczne dłużej na szczycie Twojej witryny.
- Kiedy czeka Cię przebudowa w treści swojej strony, skorzystaj z masowej edycji wpisów oraz stron.
[wc_spacing size=”30px” class=””][/wc_spacing]
[wc_row]
[wc_column size=”one-half” position=”first”]
[/wc_column]
[wc_column size=”one-half” position=”last”]
[/wc_column]
[/wc_row]
[/FMP]

