W jaki sposób dodać plik CSS do panelu administratora WordPressa?
- Poziom trudności:
Czasami zdarza się, że strona dopracowana jest do najdrobniejszego detalu, a Kokpit WordPressa woła o pomstę do nieba. Dla tych wszystkich, którzy dbają o drobiazgi przygotowałem poradnik pokazujący w jaki sposób można dodać do kokpitu administratora plik CSS zawierający najpotrzebniejsze style i ukrywający niepotrzebne elementy.
Na samym początku powinieneś zdecydować czy zamierzasz dodać tylko kilka linijek kodu CSS wewnątrz pliku functions.php czy też masz w planie ostylować więcej elementów i w Twojej sytuacji bardziej potrzebne będzie stworzenie nowego pliku .css.
Z tego wpisu dowiesz się:
- jak w szybki sposób dodać kilka linijek kodu CSS które będą interpretowane w Kokpicie WordPressa
- jak dodać plik .css z większą ilością reguł
- w jaki sposób ukryć w edytorze wizualnym nieużywane przyciski


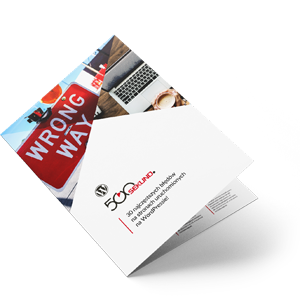 Każdy, kto zapisze się na newsletter otrzyma ebooka pt.
Każdy, kto zapisze się na newsletter otrzyma ebooka pt. 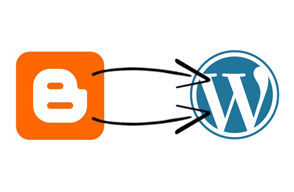








Jeszcze jeden ciekawy temat do przeczytania. 😉