Jak umieścić na stronie dodatkową belkę z paskiem progresu?
- Poziom trudności:
Pasek informujący ile artykułu mamy już za sobą stał się popularny za sprawą serwisu NaTemat. Kilkakrotnie od uruchomienia portalu Tomasza Machały słyszałem o prośbie ze strony klientów aby podobny pasek umieścić na ich witrynie. Aktualnie taki pasek można samodzielnie dodać w prosty sposób. Dziś pokażę jak go dodać i zmodyfikować zmieniając jego położenie oraz ilość umieszczonych na nim informacji.
W ten sposób wygląda pasek, który podpiąłem do swojej witryny:
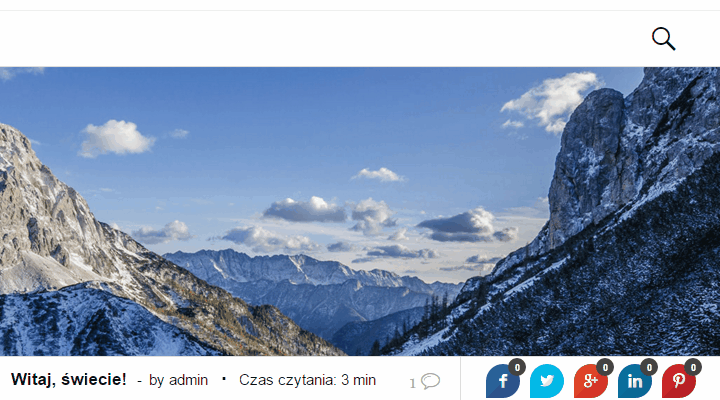
Domyślnie dodatkowy pasek pojawia się na dole witryny i zawiera oprócz informacji o postępie czytanego elementu także szereg dodatkowych informacji takich jak czas czytania, kategoria, tytuł czy ilość komentarzy. Przy jego pomocy możesz także udostępnić otwarty wpis na Facebooku, Twitterze, Google +, LinkedIn lub Pintereście. Na końcu znajdują się strzałki ułatwiające nawigację do poprzedniego/następnego wpisu.


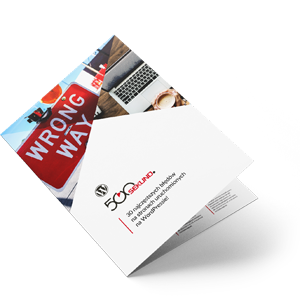 Każdy, kto zapisze się na newsletter otrzyma ebooka pt.
Każdy, kto zapisze się na newsletter otrzyma ebooka pt. 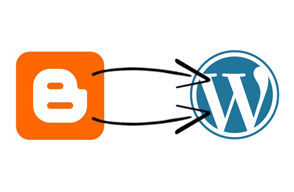








Komentarze — Napisz pierwszy komentarz
Czy powyższe wskazówki były skuteczne? Jeśli tak, podziel się swoimi spostrzeżeniami w komentarzu. Gdybyś chciał się podzielić ze mną skrawkiem kodu aby uzupełnić minikurs to skorzystaj z portalu pastebin.com i wyślij linka do kodu. Instrukcje jak to zrobić znajdziesz tutaj.