Jak stworzyć na blogu dodatkowe treści wyświetlane tylko dla zalogowanych?
- Poziom trudności:
Moda na ekskluzywne treści dostępne po zalogowaniu się lub zapisaniu na newsletter na dobre zagościła do USA, a w Polsce staje się coraz bardziej popularnym tematem. Zbadałem dokładnie możliwości jakie daje WordPress i okazało się, że bardzo wiele dróg prowadzi do płatnej usługi OptinMonster z dedykowaną funkcją wyświetlania w dowolnym miejscu okna do podania maila i zbierania adresów w zamian za dostęp do treści Premium. I chociaż to jest pewnie najprostsze rozwiązanie z możliwych postanowiłem poszukać innego. Znalazłem, wdrożyłem na testowym projekcie i całkiem nieźle sobie radzi więc chciałem się z Wami tym rozwiązaniem podzielić.
Dostęp do treści będzie wyglądał tak:
Rozwiązanie, które chciałem zaproponować nie kosztuje kilku lub kilkunastu dolarów miesięcznie ale trzeba przyznać, że nie jest tak zgrabne jak rozwiązanie dostarczane przez OptinMonser. Tam pojawia się okno gdzie wpisuje się swój adres, później zapewne trzeba ten adres zweryfikować klikając na link w mailu i już otrzymuje się dostęp do treści.
Tu proces wygląda nieco inaczej. Na początku pojawia się informacja o konieczności rejestracji. Po wpisaniu swoich danych do formularza rejestracyjnego (loginu i adresu e-mail) już można wysyłać do takiej osoby (oczywiście po wcześniejszym określeniu zasad i akceptacji regulaminu Twojej witryny) newsletter. Twój czytelnik ma jednak utrudnione zadanie, bo jeśli chce uzyskać dostęp do treści w wersji premium musi wcześniej odebrać maila, kliknąć w link w wiadomości, utworzyć hasło i dopiero wtedy po uprzednim zalogowaniu może skorzystać z treści ukrytych przed niezalogowanymi.


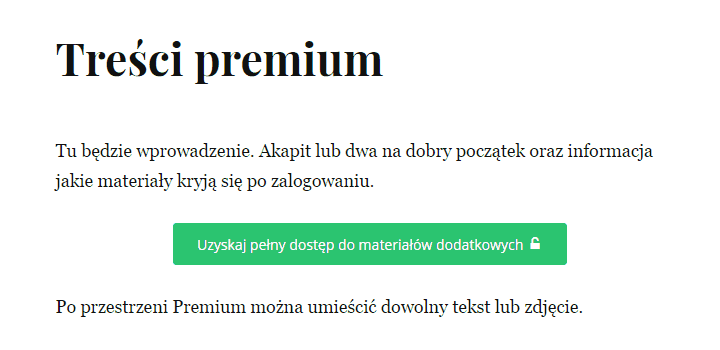
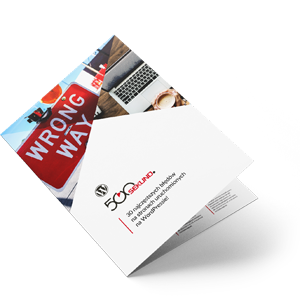 Każdy, kto zapisze się na newsletter otrzyma ebooka pt.
Każdy, kto zapisze się na newsletter otrzyma ebooka pt. 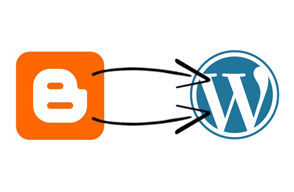








Czy wtyczka przedstawiona w materiale to ta sama, która jest używana tutaj na portalu 500sekund do odblokowania materiałów premium?
Opisywane tutaj rozwiązanie nie zakłada płatności za dostęp do treści premium, jest to więc zupełnie inna wtyczka i inne rozwiązanie. Jeśli zaś chodzi o wtyczkę w tym serwisie to nie jest to tajemnicą – korzystam z Better Pay.
Dziękuję za odpowiedź. Better Pay – posiadam i testuję 🙂 Zastanawiam się natomiast, jak w Better Pay stworzyć podstronę dla zalogowanego użytkownika, na której wyświetlą się linki do zakupionych przez niego materiałów. Macie jakieś sugestie? 🙂
Da się to zrobić również przy pomocy wtyczki tu opisywanej ale wymagałoby to wyciągnięcia danych o zakupionych kursach i umieszczenia listy linków do tychże kursów, a to wykracza poza ten kurs.
jeśli strony do logowania itp nie wygenerują się z wtyczki to co wtedy zrobić? 🙂
Jeśli w Twoim przypadku „Theme My Login” nie zadziałał to możesz zaznaczyć opcję rejestracji dla wszystkich (krok 2), w trybie incognito przejść na twojastrona.pl/wp-admin/ i pod ekranem logowania będzie link do rejestracji. Wystarczy, że ten link skopiujesz i dodasz do menu jako własny odnośnik.