Jak dodawać do WordPressa zaawansowane formularze?
- Poziom trudności:
Dodawanie formularzy do strony internetowej nigdy nie było takie proste jak obecnie. Kiedyś trzeba było wdrażać skomplikowane skrypty, które wyświetlały pola, sprawdzały czy wszystkie obowiązkowe pola zostały wypełnione, a następnie dane z wypełnionych pól były wysyłane za pośrednictwem serwera pocztowego na określony adres mailowy. Dziś wystarczy zainstalować jedną wtyczkę i odpowiednio ją skonfigurować aby uzyskać w pełni działający zaawansowany formularz na stronie.


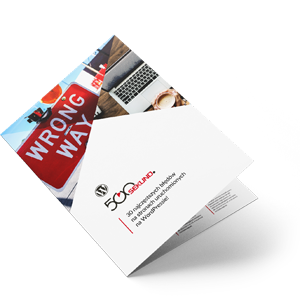 Każdy, kto zapisze się na newsletter otrzyma ebooka pt.
Każdy, kto zapisze się na newsletter otrzyma ebooka pt. 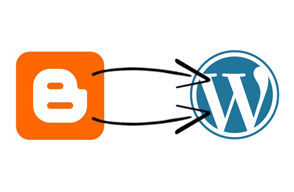








chcialbym aby poprzez moj formularz kontaktowy mozna bylo wysylac pliki o rozszerzeniu stl. Co prawda dodalem takie rozszerzenie tam gdzie trzeba ale jak wysylam probna wiadomosc to dochodzi email bez zalacznika. Rozumiem ze wtyczka moze nie rozpoznawac takiego rozszerzenia czy tak? jest sposob zeby to obejsc?
A znacznik załącznika wpisał Pan do File Attachments czy do treści formularza? Od tego zależy czy wyświetlana jest tylko nazwa pliku czy plik jest w całości załączany do maila.