Gdzie przetłumaczyć w WordPressie „Continue reading” albo „Read more”?
- Poziom trudności:
,Tak jak to często bywa spolszczenie szablonu jest o tyle utrudnione, że każdy szablon rządzi się swoimi prawami i w różnych miejscach trzeba szukać angielskich zwrotów, które chcielibyśmy przetłumaczyć. Dlatego właśnie przyjrzałem się kilkunastu szablonom i wybrałem kilka najczęstszych miejsc gdzie można znaleźć miejsce do spolszczenia.
Niekiedy autorzy szablonu pomyślą o użytkownikach innych niż anglojęzyczni i udostępnią w panelu w opcjach szablonu (najczęściej w części Wygląd lub Ustawienia) możliwość zmiany „Read more” na „Czytaj więcej”. Niestety w większości przypadków ten fragment kodu jest ukryty w różnych mało oczywistych miejscach. Od tego jestem aby pomóc Ci ich poszukać.


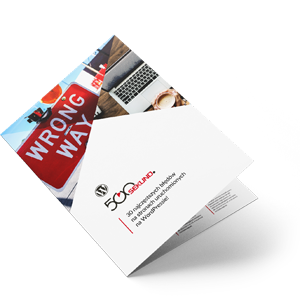 Każdy, kto zapisze się na newsletter otrzyma ebooka pt.
Każdy, kto zapisze się na newsletter otrzyma ebooka pt. 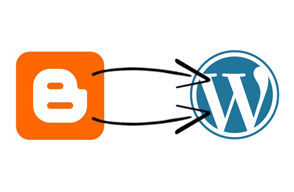








Komentarze — Napisz pierwszy komentarz
Czy powyższe wskazówki były skuteczne? Jeśli tak, podziel się swoimi spostrzeżeniami w komentarzu. Gdybyś chciał się podzielić ze mną skrawkiem kodu aby uzupełnić minikurs to skorzystaj z portalu pastebin.com i wyślij linka do kodu. Instrukcje jak to zrobić znajdziesz tutaj.