Jak wklejać tekst z Worda w trybie tekstowym WP?
- Poziom trudności:
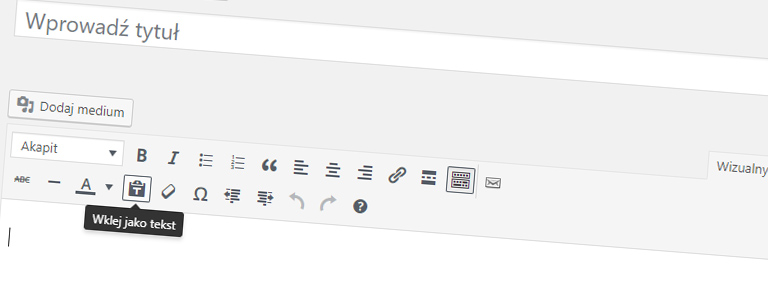
WordPress oraz prawie każdy inny CMS jest reklamowany jako panel do zarządzania treściami na stronie w podobny sposób jak ma to miejsce w najpopularniejszym edytorze Microsoftu. To wszystko prawda, ale rzeczywistość nie wygląda tak kolorowo jeśli posiadamy tekst w Wordzie i zamierzamy przekleić do edytora wizualnego w WordPressie.
Wydawać by się mogło, że to żaden problem zaznaczyć tekst w Wordzie, kliknąć Ctrl+C, a potem w edytorze wizualnym Ctrl+V i voilà. Warto zauważyć, że w wielu przypadkach style z Worda będą przeniesione na Twoją stronę. Pogrubienie, kursywa, podkreślenie, kolorowanie tekstu czy wypunktowanie udało się przenieść jeden do jednego. Jeśli jednak zerkniesz do trybu tekstowego jakie zabiegi zostały wykorzystane aby tekst został przeniesiony i trochę znasz się na HTMLu i CSS, wtedy prawdopodobnie złapiesz się za głowę.
Warto zapamiętać to sobie:
bezwiedne kopiowanie tekstu z Microsoft Worda na Twoją stronę może przysporzyć więcej kłopotów niż pożytku
Zresztą aby nie być gołosłownym zobacz jak wyglądają dwie linijki tekstu po skopiowaniu z Worda:
<p align="CENTER"><span style="color: #ed7d31;"><span style="font-size: large;"><span lang="en-US"><b>PROGRAM COUNCIL</b></span></span></span></p> <span style="font-family: Calibri, serif;"><span style="font-size: medium;"><span lang="en-US">Members: </span></span></span>
i jak wyglądają te same dwie linijki, gdybyśmy je napisali w edytorze WordPressa:
<h3>Program Council</h3> <p>Members:</p>
Problemy przy kopiowaniu tekstu bezpośrednio z Worda
Edytor WordPressa dostając polecenie aby przenieść tekst z Worda robi co w jego mocy aby przenieść tekst w sposób jak najbardziej wierny. Problem w tym, że jedyną możliwość jaką posiada jest dodawanie kodu, który będzie „wymuszał” na tekście określone style. Przykładowo jeśli tekst będzie pisany fontem Calibri, wtedy WordPress przed każdym akapitem umieści fragment kodu z informacją o kroju pisma. W momencie kiedy będziemy chcieli zmienić font w całym tekście, wtedy będziemy musieli wyczyścić w trybie tekstowym wszystkie znaczniki, które odpowiadają za zmianę na Calibri co oznacza dłubaninę na długie godziny. Nie mówiąc już o tym, że tekst w Wordzie może nie używać w każdym z plików tego samego fontu i wtedy po jego wklejeniu otrzymasz strony zawierające kilkanaście różnych krojów jednego tekstu. Nie polecam.
Najlepsze wyjście
Idealnym rozwiązaniem jest pisanie tekstów bezpośrednio w edytorze wizualnym WordPressa. Jeśli to nie Twój pierwszy kontakt z TinyMCE (tak się nazywa podstawowy edytor) dobrze wiesz, że posiada on wiele przydatnych funkcji pozwalających na szybkie napisanie tekstu, również takiego, który posiada dużą ilość przeróżnych stylów.
Optymalne rozwiązanie
Jeśli otrzymujesz teksty w Wordzie i musisz wkleić je na witrynę, wtedy idealnym rozwiązaniem będzie skorzystanie z opcji „Wklej jako tekst”.
![]()
Po kliknięciu po raz pierwszy powinien Ci się pojawić następujący komunikat:

Po kliknięciu „OK” upewnij się czy przycisk jest wciśnięty, a następnie wklej tekst z programu Microsoft Word. Tekst zostanie umieszczony w edytorze ale nie będzie posiadał żadnych stylów. Twoim zdaniem będzie dodać pogrubienie, wypunktowanie i wszystkie inne formatowania, które w tym procesie zostały utracone. Wiadomo, że wymaga to nieco więcej pracy, ale dzięki temu unikniesz takich problemów jak różne kroje tekstu na różnych podstronach albo konieczność wyczyszczenia wszystkich tekstów przy próbie globalnej zmiany fontu.



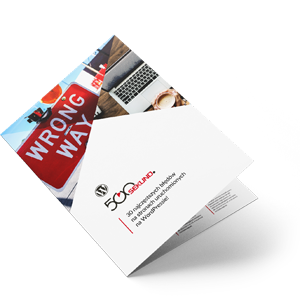 Każdy, kto zapisze się na newsletter otrzyma ebooka pt.
Każdy, kto zapisze się na newsletter otrzyma ebooka pt. 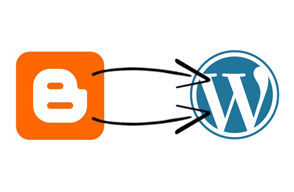








Komentarze — Napisz pierwszy komentarz
Czy powyższe wskazówki były skuteczne? Jeśli tak, podziel się swoimi spostrzeżeniami w komentarzu. Gdybyś chciał się podzielić ze mną skrawkiem kodu aby uzupełnić minikurs to skorzystaj z portalu pastebin.com i wyślij linka do kodu. Instrukcje jak to zrobić znajdziesz tutaj.